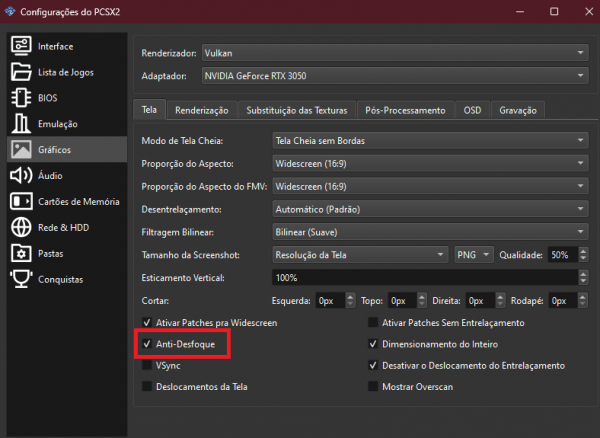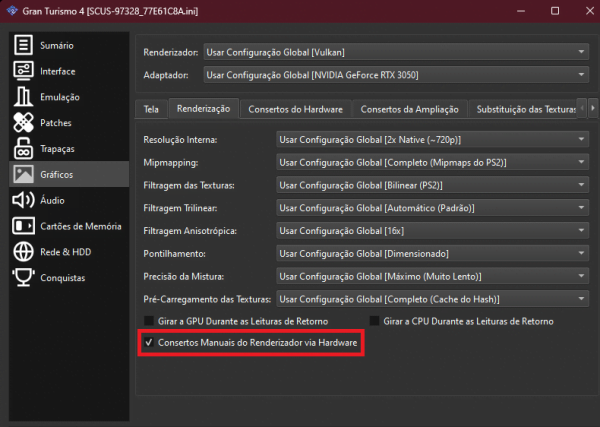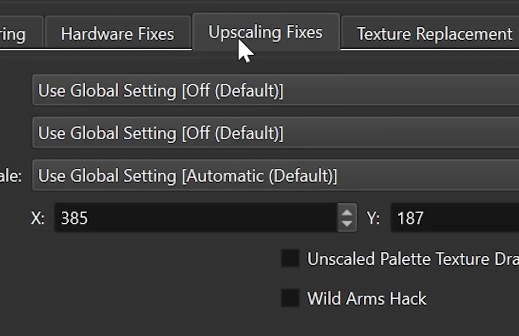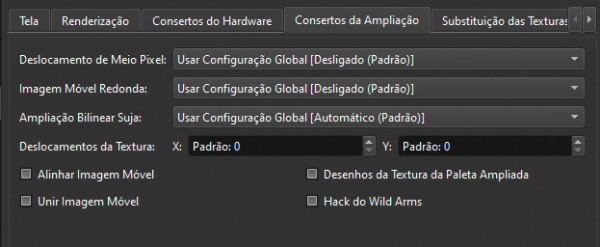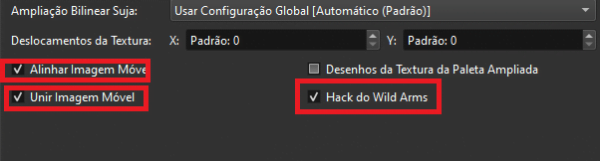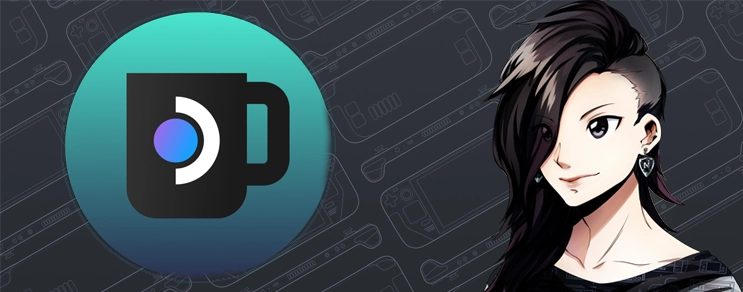Post baseado no video de “bradleyparks5” no TikTok: “Randomized SteamDeck Boot Vid“
O Steam Deck é uma plataforma altamente personalizável que oferece aos usuários a liberdade de ajustar diversos aspectos de sua experiência de uso. Um dos elementos que os usuários podem modificar são os vídeos de inicialização e suspensão, adicionando um toque personalizado à sua experiência. Neste guia, exploraremos como os usuários podem alterar esses vídeos de maneira simples e eficaz.
Introdução ao Steam Deck
O Steam Deck é um dispositivo portátil desenvolvido pela Valve Corporation, projetado para oferecer aos jogadores uma experiência de jogo portátil semelhante à de um PC. Com uma ampla gama de recursos e opções de personalização, os usuários podem adaptar o Steam Deck para atender às suas preferências individuais.
O que é o Steam Deck?
O Steam Deck é um console portátil que permite aos jogadores acessar sua biblioteca de jogos do Steam em movimento. Com um design ergonômico e controles intuitivos, oferece uma experiência de jogo confortável e imersiva.
Personalização do Steam Deck
Uma das características distintivas do Steam Deck é a sua capacidade de personalização. Os usuários podem alterar temas, configurações de energia e até mesmo os vídeos de inicialização e suspensão para refletir seu estilo pessoal e preferências de jogo.
Instalando o Decky Loader
Antes de poder desfrutar de uma variedade mais ampla de vídeos de inicialização e suspensão, os usuários precisam instalar o Decky Loader. Este plugin abre novas possibilidades de personalização, incluindo a troca de vídeos de inicialização. Aqui está como instalar o Decky Loader:
Requisitos para instalação
- Steam Deck com carga completa
- Teclado e mouse para navegação
Passos para instalar o Decky Loader
- Ligue o Steam Deck e verifique se a bateria está totalmente carregada.
- Conecte um teclado e um mouse para operar o Steam Deck como um PC.
- Pressione o botão Steam no lado esquerdo do dispositivo.
- Selecione Energia e mude para o Modo Desktop.
- Abra um navegador usando o sistema operacional do Steam Deck.
- Baixe e instale o Decky Loader a partir do link fornecido.
- Siga as instruções para concluir a instalação.
- Após a instalação, volte ao Modo de Jogo no Steam Deck.
Instalando o Animation Changer
Com o Decky Loader instalado, é hora de baixar o plugin Animation Changer. Este aplicativo oferece aos usuários do Steam Deck uma ampla seleção de vídeos de inicialização e animações de suspensão. Aqui está como instalar o Animation Changer:
Acessando o Animation Changer
- No Modo de Jogo, pressione o botão com três pontos no lado direito do dispositivo.
- Selecione o ícone de plugue.
- No menu Decky Loader, selecione o ícone de configurações.
- Escolha Verificar Atualizações.
Atualizando o Decky Loader
- Com o Decky Loader atualizado, selecione o ícone da loja ao lado das configurações.
- Procure pelo plugin Animation Changer e instale-o.
Instalando o Animation Changer
- Abra o menu Animation Changer novamente.
- Selecione Todas as Opções.
- Agora selecione Suspensão para abrir a lista de animações de suspensão.
- Escolha o vídeo desejado e selecione Baixar Animação.
- Abra o Animation Changer.
- Sob o menu de Animações, selecione Suspensão e clique no novo vídeo de suspensão.
Alterando o Vídeo de Inicialização
Selecionando um Novo Vídeo
- Pressione o botão com os três pontos no Steam Deck e selecione o ícone de plugue.
- Escolha o plugin Animation Changer.
- Selecione Gerenciar Animações para acessar o novo menu.
- No menu Animation Changer, selecione o menu suspenso Mais Recentes e altere para mais populares ou mais curtidos.
- Destaque o novo vídeo de abertura e selecione Baixar Animação.
Aplicando o Novo Vídeo
- Com o novo vídeo baixado, abra o Animation Changer.
- No menu de Animações, selecione Inicialização.
- Selecione o novo vídeo de abertura.
Alterando o Vídeo de Suspensão
Escolhendo um Novo Vídeo de Suspensão
- Abra novamente o Menu do Animation Changer.
- Selecione Todas as Opções.
- Agora selecione Suspensão para abrir a lista de animações de suspensão.
- Escolha o vídeo de encerramento desejado e selecione Baixar Animação.
Aplicando o Novo Vídeo de Suspensão
- Abra o Animation Changer.
- Sob o menu de Animações, selecione Suspensão e clique no novo vídeo de suspensão.
Vídeos Oficiais do Steam
Os jogadores podem alterar os vídeos de inicialização de seus Steam Decks por meios oficiais. No entanto, os vídeos oficiais custam pontos do Steam ganhos com a compra de jogos, etc. Para usar este método, siga as seguintes etapas:
- Pressione o botão Steam.
- Selecione Configurações.
- Destaque a aba Personalização.
- Role até o final do menu e selecione Visitar a Loja de Pontos.
- Destaque a aba Filmes de Inicialização.
- Há vídeos temáticos como Persona 5 Royal, Hades, Elden Ring e Starfield.
Personalizando com Vídeos Oficiais
Os usuários do Steam Deck podem colocar seus jogos em modo de espera com uma animação de encerramento do Mario dizendo tchau-tchau ou o código de Matrix. Há uma boa variedade de vídeos para escolher usando métodos oficiais e não oficiais.
Variedade de Opções Oficiais e Não Oficiais
Além das opções oficiais oferecidas pela loja de pontos do Steam, os usuários podem explorar uma ampla gama de vídeos de inicialização e suspensão criados por comunidades de fãs e desenvolvedores independentes.
Conclusão
Personalizar os vídeos de inicialização e suspensão no Steam Deck é uma maneira divertida e fácil de adicionar um toque pessoal ao seu dispositivo. Com uma variedade de plugins e opções disponíveis, os usuários podem criar uma experiência única que reflete seu estilo e preferências individuais de maneira criativa.
Perguntas Frequentes
- Posso usar qualquer vídeo como vídeo de inicialização no Steam Deck?
- R: Sim, desde que o formato do vídeo seja compatível com o dispositivo.
- É possível criar meus próprios vídeos de inicialização e suspensão?
- R: Sim, os usuários podem criar e carregar seus próprios vídeos para uso no Steam Deck.
- Preciso de experiência técnica para instalar os plugins necessários?
- R: Não necessariamente. As instruções fornecidas são simples e fáceis de seguir, mesmo para usuários iniciantes.
- Os vídeos oficiais do Steam são gratuitos?
- R: Alguns vídeos oficiais estão disponíveis gratuitamente, enquanto outros exigem pontos do Steam para desbloqueá-los.
- Existem riscos associados à modificação dos vídeos de inicialização e suspensão?
- R: Desde que os usuários sigam as instruções corretamente, não há riscos significativos associados à modificação dos vídeos no Steam Deck.