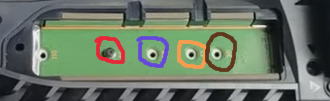Siga o NewsInside no Spotify:
Com mais e mais jogos disponíveis para o console, e os 600 GB originais de armazenamento disponíveis no console sendo bastante pequenos, 2022 pode ser o ano em que mais pessoas expandirão seu armazenamento no PS5. Vale ressaltar que nem todos os SSDs são compatíveis com o PS5, portanto, nenhum modelo serve. As pessoas que desejam comprar armazenamento adicional para o PS5 precisam garantir que o SSD que compram seja compatível com o console da Sony.
Possivelmente, a coisa mais importante em relação ao ano passado é que os modelos de 2 TB agora são muito acessíveis (você pode basicamente encontrá-los perto do preço do 1 TB no ano passado), e provavelmente é isso que a maioria das pessoas escolherá agora. Além disso, quando escrevemos sobre esses discos no ano passado, houve uma enorme escassez, que parece ter resolvido
Como Instalar SSD no PS5
Qual SSD para o meu PS5?
Todos os discos a seguir estão recebendo ótimas críticas da imprensa especializada e são confirmados como compatíveis com o PS5. Qualquer um dos SSDs abaixo é uma ótima escolha, apenas certifique-se de obter uma versão com dissipador de calor (ou compre um dissipador de calor separadamente e instale você mesmo).
Corsair SSD MP600 Pro Gen4 – é uma nova entrada nesta lista. Não estava amplamente disponível no ano passado, mas está em estoque agora e tem algumas das melhores velocidades do mercado. Uma forte recomendação da maioria dos testadores também.
WD Black SN850 2TB Heatsink – é um número maior dos sites, e a usado pelo próprio Mark Cerny, Engenheiro do PS5 e também do PS4.
Crucial P5 Plus – É em geral a opção mais barata do grupo, sem comprometer a qualidade (Crucial são os especialistas em disco rígido).
Samsung 980 Pro – Pela primeira vez, o principal SSD da série Pro da empresa não vem com flash MLC de 2 bits. Em vez disso, o 980 Pro usa o mais recente flash TLC de 3 bits da Samsung para reduzir custos, essencialmente tornando-o a evolução de ponta da série 970 Evo Plus mais econômica.
Gigabyte Aorus Gen4 – Este costumava ser o 2B mais barato, e minha recomendação no ano passado, mas as coisas mudaram.
Seagate FireCuda 530 2TB – O FireCuda 530 da Seagate queimará cargas de trabalho. Este SSD PCIe Gen4 NVMe ultrarrápido oferece um dos melhores desempenhos que já vimos. O FireCuda 530 é um dispositivo premium para profissionais e para o jogador médio.
Sabrent Rocket 4 Plus – Meio azarão aqui, geralmente mais barato que outras opções, mas a versão de 2 TB agora está no mesmo nível da concorrência.
Especificações do SSD PS5
| Interface | PCI-Express Gen4x4 supported M.2 NVMe SSD (Key M) |
| Armazenamento | 250 GB – 4 TB |
| Tamanhos Suportados | 2230, 2242, 2260, 2280, 22110 |
| Tamanho incluindo mecanismo de dissipação de calor | Largura: up to 25 mm Comprimento: 30/40/60/80/110 mm Espessura: up to 11.25 mm acima de 8.0 mm acima da placa, até 2,45 mm abaixo da placa) |
| Velocidade de leitura sequencial | 5,500MB/s ou mais rápido é recomendado |
| Tipo de soquete | Socket 3 (Key M) |
Usar um SSD M.2 com seu console PS5 requer uma dissipação de calor eficaz com uma estrutura de resfriamento, como um dissipador de calor e uma folha de transferência de calor. Você mesmo pode anexá-los ao seu SSD M.2, em formato de um lado ou de dois lados (as estruturas de resfriamento de um lado são mais fáceis de encaixar). Há também SSDs M.2 que possuem estruturas de resfriamento (como dissipadores de calor) embutidas. Para obter informações sobre como conectar o mecanismo de dissipação de calor, verifique as instruções que o acompanham.
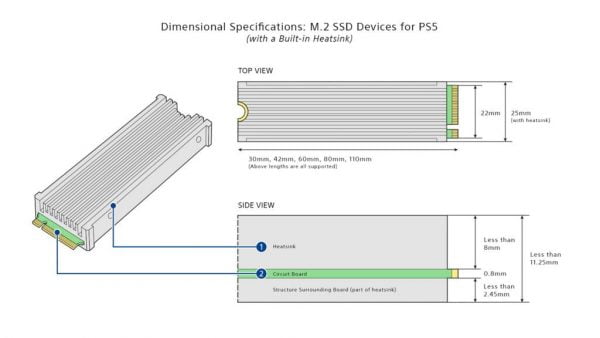
No momento da redação deste artigo, todas as marcas razoáveis de SSD PS5 estão disponíveis no valor minimo indicado ou abaixo. Todas as marcas mencionadas acima têm uma reputação sólida e não há má escolha aqui. Eu pessoalmente escolheria o Corsair MP600 Pro ou o WD Black SN850 simplesmente por causa de todos os elogios que esses modelos têm recebido.

![[Playstation 5] Melhores SSD M2 para o PS5](https://www.newsinside.org/wp-content/uploads/2022/08/ssdnvmeps2022.jpg)
![[Playstation 5] Entenda como usar o Expansão SSD NVMe – Guia de instalação física e suas funcionalidades](https://www.newsinside.org/wp-content/uploads/2022/02/trocarnvme.png)