Podcast NewsInside, siga e ouça mensalmente no Spotify:
O emulador original do Xbox, conhecido como xemu, é uma ferramenta poderosa e acessível para os entusiastas de jogos retrô. Com o avanço da tecnologia, muitos jogadores têm se sentido nostálgicos e desejando reviver os jogos clássicos do Xbox em plataformas modernas. Felizmente, com o xemu, essa possibilidade agora se tornou uma realidade. Neste artigo, exploraremos as características e benefícios desse emulador impressionante, que possibilita a experiência de jogar novamente os títulos favoritos do Xbox sem a necessidade de um console físico.
Código Aberto
O xemu é um projeto de código aberto, e todo o seu código-fonte está disponível no GitHub. Isso significa que qualquer pessoa interessada no desenvolvimento do emulador pode contribuir para o projeto. A comunidade envolvida incentiva novos desenvolvedores a participarem e melhorarem ainda mais essa incrível ferramenta. Se você tem habilidades de programação e amor pelo Xbox clássico, junte-se à comunidade e contribua para a evolução do emulador.
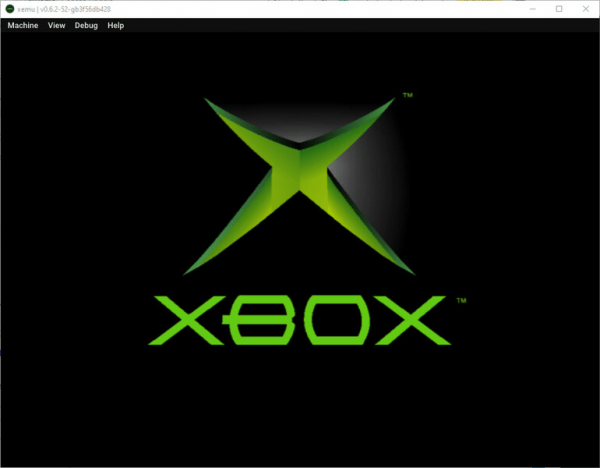
Jogue Aonde Quiser
Uma das grandes vantagens do xemu é que ele é compatível com múltiplas plataformas. O emulador pode ser executado nativamente em sistemas Windows, macOS e Linux. Além disso, binários já compilados estão disponíveis para todas essas plataformas, mas se preferir, você também pode optar por compilar o emulador a partir do código-fonte. Essa versatilidade faz do xemu uma escolha popular entre jogadores com diferentes sistemas operacionais.

Emulação de Baixo Nível
O xemu é conhecido por sua emulação de baixo nível, o que o torna altamente compatível com sistemas, títulos e aplicativos homebrew do Xbox original. Graças a essa abordagem, os jogadores podem desfrutar de uma experiência de jogo autêntica e cativante, sem perda de desempenho ou precisão nos gráficos.
Suporte a Controles
Para proporcionar uma experiência verdadeiramente imersiva, o xemu foi desenvolvido com suporte total a controles. Baseado na biblioteca SDL2, o emulador suporta virtualmente todos os tipos de controladores. Isso significa que você pode conectar até quatro controles simultaneamente, assim como faria em um Xbox real. Essa característica é especialmente apreciada pelos fãs de jogos multiplayer local.
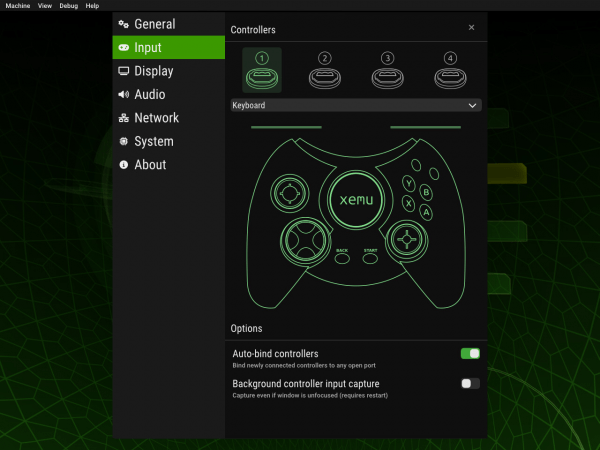
Snapshots (Save State)
Esperar pelos checkpoints do jogo pode ser uma experiência frustrante. Felizmente, o xemu permite que você salve o estado atual da máquina e o carregue novamente a qualquer momento, sem a necessidade de esperar por salvamentos automáticos. Com essa funcionalidade, você pode experimentar novas estratégias ou simplesmente pausar o jogo e retornar de onde parou.
Escala de Renderização
Os jogos originais do Xbox foram projetados para rodar em resoluções mais baixas, próprias da época. No entanto, com o xemu, é possível reviver esses jogos em alta definição. O emulador permite que você aumente a resolução de renderização dos jogos, aumentando a qualidade gráfica e proporcionando uma experiência mais envolvente. Com um simples clique, você pode escalar a resolução de 480p para 1080p e apreciar gráficos melhorados.
Conectividade
O xemu oferece várias opções de conectividade. É possível conectar-se a outras instâncias do emulador e até mesmo a consoles Xbox reais, tanto localmente como pela internet. Isso abre um mundo de possibilidades para jogos online, projetos de recriação do Xbox Live e outras atividades que a comunidade criativa pode imaginar.
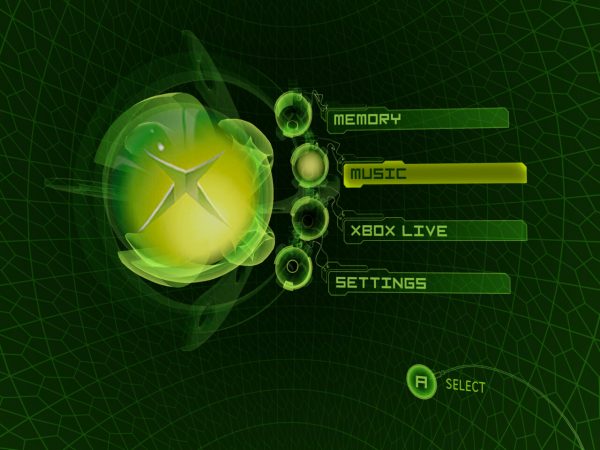
Comunidade Ativa
Uma das maiores vantagens de usar o xemu é fazer parte de uma comunidade vibrante de fãs do Xbox original. Ao se juntar ao Discord da comunidade, você pode configurar partidas multiplayer, obter ajuda para rodar o emulador e trocar experiências com outros entusiastas. A comunidade é engajada e dedicada a aprimorar constantemente o emulador, tornando-o cada vez melhor.
Compatibilidade e Relatórios
É importante mencionar que a compatibilidade dos títulos no xemu pode variar de acordo com a versão do emulador e o sistema em que está sendo executado. A comunidade do emulador conta com voluntários que relatam a compatibilidade de cada título testado. Esses relatórios são baseados na experiência pessoal dos usuários com a versão atual do xemu. Conforme o projeto evolui, novos relatórios podem ser necessários. Portanto, os usuários são convidados a contribuir para o projeto enviando relatórios atualizados de compatibilidade.
Conclusão
O xemu é uma ferramenta impressionante que traz os jogos clássicos do Xbox de volta à vida, permitindo que os jogadores desfrutem de uma experiência nostálgica em plataformas modernas. Sua compatibilidade de baixo nível, suporte a controles e funcionalidades adicionais, como snapshots e renderização aprimorada, fazem dele um dos melhores emuladores disponíveis. Além disso, a comunidade ativa e dedicada torna o xemu um projeto em constante evolução e aprimoramento.
FAQs
1. O xemu é seguro para usar?
Sim, o xemu é seguro para uso, desde que você obtenha-o de fontes confiáveis. Certifique-se de baixá-lo apenas de repositórios oficiais ou páginas de desenvolvedores verificados.
2. O emulador suporta jogos de todas as regiões do Xbox original?
Sim, o xemu é projetado para suportar jogos de todas as regiões do Xbox original. No entanto, lembre-se de verificar a compatibilidade do jogo específico antes de tentar executá-lo.
3. Posso jogar jogos multiplayer online usando o xemu?
Sim, você pode jogar jogos multiplayer online usando o xemu, conectando-se a outros jogadores através do Discord ou outros serviços de tunelamento.
4. O xemu é compatível com todos os controladores?
O xemu é baseado na biblioteca SDL2, o que significa que oferece suporte para a maioria dos controladores disponíveis no mercado. A maioria dos controles modernos deve funcionar perfeitamente com o emulador.
5. Posso contribuir para o desenvolvimento do xemu?
Sim, o xemu é um projeto de código aberto e incentiva ativamente a participação de desenvolvedores. Você pode contribuir com código, relatórios de bugs ou melhorias por meio do GitHub do projeto, ou participar da comunidade do Discord.
Faça parte do nosso Discord, acesse o NewsInside FÓRUM NO DISCORD!








![[Emulação] RetroArch 1.15.0: O melhor frontend para emuladores de videogame](https://www.newsinside.org/wp-content/uploads/2022/10/retroarch-webp.jpg)
![[Do Arco da Velha] TV8 Sports – Retro Console Francês de 1970](https://www.newsinside.org/wp-content/uploads/2022/11/tvsports8-webp.jpg)


