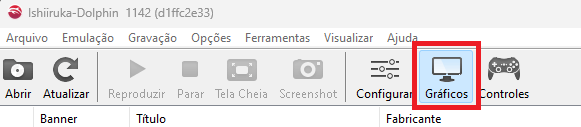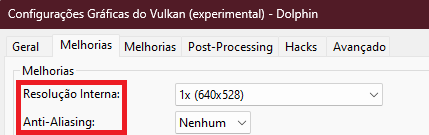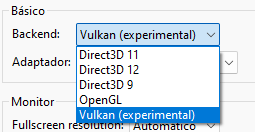Podcast NewsInside, siga e ouça mensalmente no Spotify:
Jogar videogame nunca foi tão rápido e fluido. Se há alguns anos, esperávamos longos minutos para um jogo carregar, hoje a experiência mudou significativamente. Essa revolução se deve principalmente à adoção de tecnologias de armazenamento avançadas, como SSDs e NVMe. Mas quais são as reais diferenças entre essas tecnologias e como elas afetam nossos consoles?
O que são SSDs?
Os SSDs (Solid-State Drives) são dispositivos de armazenamento que usam memória flash, sem peças móveis. Diferentemente dos discos rígidos tradicionais (HDDs), essa tecnologia possibilita velocidades de leitura e escrita muito mais rápidas. Nos jogos, isso se traduz em:
- Carregamentos quase instantâneos: Diga adeus àquelas longas telas de carregamentos.
- Texturas mais detalhadas: Os jogos podem carregar texturas de alta qualidade mais rapidamente.
- Mundos mais dinâmicos: As informações do jogo podem ser carregadas continuamente, criando ambientes mais vivos e imersivos.
O que são NVMe?
Os SSDs NVMe, (Non-Volatile Memory Express) são um tipo mais avançado de SSD que utiliza a interface PCIe (Peripheral Component Interconnect Express). O PCIe é um padrão de conexão muito rápido, encontrado em placas de vídeo e outros dispositivos de alto desempenho. Essa combinação proporciona velocidades incríveis, muito superiores aos SSDs tradicionais conectados via SATA.
Tipos de SSDs NVMe
Para entender melhor os NVMe, é necessário conhecer os diferentes formatos e gerações:
- Formatos: M.2, U.2, AIC (Add-in Card) são alguns dos formatos existentes, diferenciando-se principalmente pelo tamanho físico.
- Gerações: Os NVMe também evoluem em gerações (Gen 3, Gen 4, e atualmente Gen 5). Cada geração nova oferece velocidades significativamente mais altas.
Console De Videogames E A Revolução Do Armazenamento
Antigamente, os consoles usavam HDDs, o que limitava a experiência dos jogos, com carregamentos lentos e texturas menos detalhadas. A chegada dos SSDs, e principalmente dos NVMe na geração do PlayStation 5 e Xbox Series X/S, alterou completamente esse cenário, permitindo:
- Jogos mais ambiciosos: Desenvolvedores não precisam mais se preocupar tanto com carregamentos e podem projetar jogos mais vastos e complexos.
- Experiência imersiva: A fluidez entre telas, ou mesmo durante a jogabilidade, aumenta a imersão do jogador no universo dos games.
Desafios E Expansão De Armazenamento
Um aspecto desafiador dos NVMe é o preço mais alto. Os consoles vêm com armazenamento interno limitado, e muitas vezes o usuário precisa investir em soluções de expansão. Aqui, é importantíssimo:
- Verificar compatibilidade: Certifique-se de que o SSD NVMe é compatível com seu modelo de console.
- Considerar velocidades: Quanto mais rápida a geração NVMe, melhor, mas isso também afeta o preço.
NVMe’s Compatíveis com PlayStation 5
| Marca e Modelo | Velocidade (Leitura/Escrita) | Formato | Recursos Extras | Datasheet |
|---|---|---|---|---|
| WD_BLACK SN850X NVMe | Até 7300MB/s / 6300MB/s | M.2 2280 | Dissipador de calor integrado | Datasheet Link |
| Seagate FireCuda 530 NVMe | Até 7300MB/s / 6900MB/s | M.2 2280 | Dissipador de calor integrado | Datasheet Link |
| Samsung 980 PRO NVMe | Até 7000MB/s / 5100MB/s | M.2 2280 | Opção com ou sem dissipador de calor | Datasheet Link |
| Sabrent Rocket 4 Plus NVMe | Até 7000MB/s / 6600MB/s | M.2 2280 | Dissipador de calor integrado | N/A |
| Crucial P5 Plus NVMe | Até 6600MB/s / 5000MB/s | M.2 2280 | – | N/A |
Observações:
- Compatibilidade: Todos esses SSDs excedem os requisitos mínimos de velocidade do PS5.
- Dissipador de calor: Essencial para garantir o desempenho ideal do NVMe, evitando sobreaquecimento.
NVMe’s Compatíveis com Xbox Series X/S
| Nome do Modelo | Velocidade (Leitura/Escrita) | Formato | Característica | Datasheet |
|---|---|---|---|---|
| WD_BLACK SN770 NVMe 2230 | Até 5150 MB/s / 4000 MB/s | M.2 2230 | Opção com ou sem dissipador de calor | Datasheet Link |
| Sabrent Rocket 4 Plus NVMe 2230 | Até 7000 MB/s / 5000 MB/s | M.2 2230 | Opção com ou sem dissipador de calor | N/A |
Observações:
- Cartão de Expansão: O Seagate Storage Expansion Card é uma solução proprietária, projetada especificamente para o Xbox Series X/S, garantindo desempenho e compatibilidade ideais.
- Compatibilidade NVMe: Embora tecnicamente compatíveis, os SSDs NVMe para o Xbox Series X/S exigem um adaptador (enclosure) para serem utilizados nos consoles, o que pode adicionar um custo extra.
Como Trocar/Colocar um NVMe do PS5 e Xbox Series
O processo é relativamente simples, mas requer atenção aos detalhes para garantir uma instalação segura e correta.
Ferramentas Necessárias:
- Chave de fenda Phillips (PS5)
- Chave de fenda Torx T8 (Xbox Series X)
- SSD NVMe compatível (verifique a lista de compatibilidade no site do fabricante do console)
- (Opcional) Adaptador M.2 para SSD NVMe (Xbox Series X)
Preparando o Console:
PS5:
- Desligue o console completamente e desconecte o cabo de força.
- Posicione o console com a base virada para baixo.
- Remova o parafuso da tampa do compartimento do SSD usando a chave de fenda Phillips.
- Retire a tampa com cuidado.
Instalando o SSD NVMe:
PS5:
- Localize o slot M.2 no compartimento do SSD.
- Insira o SSD NVMe no slot M.2, certificando-se de que esteja alinhado corretamente.
- Prenda o SSD NVMe usando o parafuso que acompanha o console.
- Recoloque a tampa do compartimento do SSD e aperte o parafuso.
Finalizando a Instalação:
PS5:
- Conecte o cabo de força e ligue o console.
- Siga as instruções na tela para formatar o SSD NVMe.
Observações Importantes:
- Certifique-se de que o SSD NVMe seja compatível com o seu console antes de comprar.
- Siga as instruções cuidadosamente para evitar danos ao console ou ao SSD NVMe.
- Formatar o SSD NVMe apagará todos os dados armazenados nele.
Xbox Series X/S:
Para o Xbox Series X/S é um pouco mais complicado, um pouco mais avançado, vejam os vídeos abaixo e terão uma ideia melhor de como trocar, relativamente o do PS5 é fácil demais, parece brincadeira de criança perto do que necessita fazer no Xbox Series X/S, mas mesmo assim, com tempo, tranquilidade e paciência da para fazer sem problemas.
Xbox Series S:
Xbox Series X:
Conclusão
SSDs e NVMe elevaram o nível da experiência nos consoles. A fluidez, os detalhes visuais e a ambição dos jogos foram afetados positivamente. À medida que a tecnologia avança, esperamos armazenamento ainda mais rápido e barato, abrindo um universo de possibilidades nos consoles de videogame do futuro.
FAQ: NVMe e SSDs em Consoles de Videogame
Vale a pena fazer upgrade do meu console para um NVMe?
Depende do seu perfil como jogador e orçamento. O upgrade para um NVMe oferece tempos de carregamento drasticamente mais rápidos e, em alguns casos, pode melhorar a taxa de quadros (FPS). Se você busca a melhor desempenho possível e não se importa em investir um pouco mais, o upgrade vale a pena.
Quais as especificações para escolher um SSD expansível no meu console?
As especificações variam conforme o console. Verifique o manual do seu console ou o site do fabricante para obter informações sobre:
- Formato: M.2, U.2, etc.
- Capacidade: Compatibilidade com diferentes tamanhos de armazenamento.
- Interface: PCIe Gen 3, Gen 4, Gen 5, etc.
- Velocidade de leitura/escrita: Escolha um NVMe com velocidades compatíveis com seu console.
Existem SSDs NVMe específicos para videogames?
Sim, existem SSDs NVMe com firmware otimizado para jogos. Eles podem oferecer melhor desempenho e recursos específicos para jogos, como carregamento instantâneo de mapas. No entanto, os SSDs NVMe “comuns” também são compatíveis com consoles, assim como o Series X possui um pórrio com adaptação.
O upgrade da versão do meu NVMe aumentará o FPS nos jogos?
Em alguns casos, o upgrade para um NVMe de geração mais recente (Gen 4 ou Gen 5) pode resultar em um ligeiro aumento de FPS. No entanto, o impacto no FPS é geralmente menor do que o impacto nos tempos de carregamento.
Posso trocar o SSD original do meu console?
Sim, em alguns consoles é possível trocar o SSD original por um NVMe de maior capacidade ou velocidade. No entanto, o processo pode ser complexo e invalidar a garantia do seu console. Consulte o manual do seu console ou o site do fabricante para obter instruções detalhadas.
Faça parte do nosso Discord, acesse o NewsInside FÓRUM NO DISCORD!