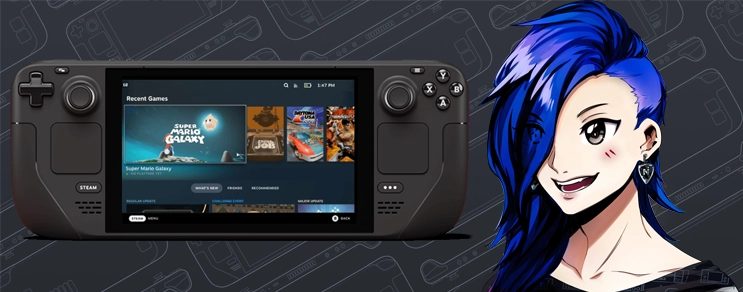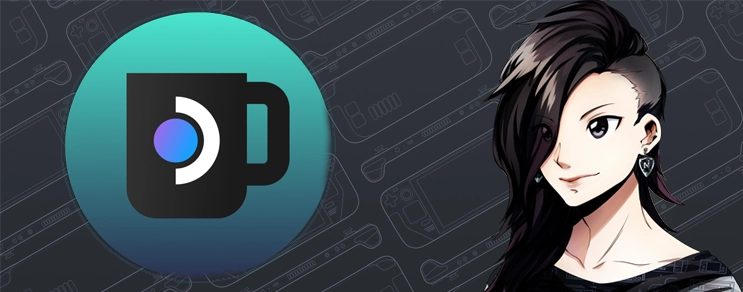Podcast NewsInside, siga e ouça mensalmente no Spotify:
Post baseado no canal Professor Tek, do video “5 MUST DOS For New Steam Deck Owners“
Hoje vou explicar as cinco coisas essenciais que você deve fazer quando receber o seu Steam Deck para garantir a melhor experiência possível. Independentemente de ter adquirido o modelo de $399 ou se decidiu investir no modelo de $649, existem algumas etapas que você deve seguir para aproveitar ao máximo o seu Steam Deck e elevar sua experiência além da configuração inicial. Estas cinco ações não são obrigatórias para desfrutar do Steam Deck, mas são alterações simples que qualquer pessoa, mesmo sem conhecimento avançado de computação personalizada ou modificações de hardware, pode fazer. Este guia é amigável para iniciantes, mas pode ser útil até mesmo para usuários avançados.
1. Adquira Um Cartão De Memória De Alta Capacidade
A primeira coisa que você deve fazer é comprar um cartão de memória SD de alta capacidade. Com o avanço da tecnologia, podemos armazenar uma grande quantidade de dados em um pequeno espaço, e com a diminuição dos preços da memória, agora é o momento ideal para adquirir um cartão micro SD de 512 gigabytes ou até mesmo de um terabyte para o seu Steam Deck.
Por um valor significativamente menor do que o próximo nível do Steam Deck, você pode obter de 2 a 15 vezes mais capacidade de armazenamento do que o modelo base, permitindo que você armazene mais jogos e aplicativos. Eu pessoalmente recomendo os cartões Sandisk Ultra ou Extreme. Não notei diferenças significativas de desempenho entre eles, embora um seja classificado como superior ao outro. No entanto, o uso de cartões mais lentos ou de fabricantes menos conceituados pode resultar em desempenho mais lento, ou problemas operacionais. Eu aprendi isso da maneira mais difícil, e aconselho a comprar cartões de fabricantes respeitáveis. Além disso, sugiro procurar tutoriais sobre a formatação do seu cartão SD para o Steam Deck, ao inseri-lo na unidade, para evitar possíveis problemas.


2. Adquira Uma Capa Ou Película Protetora
Mesmo que eu atualmente não tenha uma capa no meu Steam Deck ou uma película, já usei esses acessórios antes e estou aguardando uma película da dbrand que vou aplicar na minha unidade. Levei um tempo para encontrar uma película e capa que realmente gostei, e depois de experimentar algumas capas de amigos que tinham películas dbrand, descobri que gostava da sensação e do conforto que elas proporcionam, enquanto adicionam um toque elegante e diferenciado ao dispositivo. Existem várias marcas que produzem películas para o Steam Deck, bem como várias capas. E embora a adição de uma capa ou película possa aumentar a temperatura do dispositivo, na maioria das vezes aquelas fabricadas pelas empresas mencionadas são tão finas que a diferença de temperatura é negligenciável. Entretanto, é importante verificar se as capas deixam espaço para entrada e saída de ar, pois algumas podem causar aumento de temperatura. Planejo adquirir um interruptor de desligamento do projeto da dbrand nos próximos meses, assim que estiverem disponíveis. Portanto, se você está interessado em aprender mais sobre acessórios para o Steam Deck ou para o Nintendo Switch e outros dispositivos tecnológicos, fique à vontade para entrar em contato comigo.

3. Instale Outros Game Launchers
Instalar e configurar outros Game Launchers no Steam Deck pode exigir algum esforço, mas é totalmente viável, e vou guiá-lo por um exemplo aqui. Se você estiver comprando um Steam Deck, é provável que já possua jogos de diversas lojas, como Steam, Epic Games, GOG, Rockstar, Ubisoft, entre outras. Alguns desses jogos podem não ser compatíveis nativamente com o Steam Deck ou podem ter sido adquiridos em outra loja devido a promoções ou preferências pessoais. Neste caso, você pode seguir as etapas a seguir.Para começar, é recomendável ter um teclado e um mouse. Embora seja possível fazer isso sem eles, ter esses dispositivos facilitará o processo. Você precisará de um teclado e mouse compatíveis com Bluetooth ou um adaptador USB-C para conectá-los ao Steam Deck. Se você não tiver esses dispositivos, o processo pode ser mais complicado, mas ainda é possível.
- No modo desktop do Steam Deck, acesse o site da Ubisoft e faça o download do lançador da Ubisoft para Windows.
- Após o download, mova o arquivo executável (exe) para uma pasta de fácil localização.
- Em seguida, tente clicar com o botão direito no arquivo exe e escolha “Adicionar ao Steam”. Isso pode funcionar, mas os resultados podem ser inconsistentes.
Se O Método Anterior Não Funcionar:
- Abra o Steam enquanto estiver no modo desktop e vá para a sua biblioteca.
- Clique em “Adicionar um Jogo” no canto inferior esquerdo.
- Selecione “Adicionar um Jogo não Steam”.
- Navegue até o arquivo exe que você baixou. Pode aparecer como “Ubisoft launcher.exe” ou com um nome mais longo e complicado.
Agora, altere a camada de compatibilidade do arquivo para “Proton Experimental” no Steam. Isso permitirá que você inicie o Ubisoft Launcher e ele deverá abrir em uma nova janela. Se você não estiver usando um teclado e mouse, esse é o ponto onde pode encontrar algumas dificuldades. Portanto, é altamente recomendável usar esses dispositivos. No entanto, é possível fazer isso sem eles, embora seja um pouco mais complicado. A primeira vez que fizer esse processo, é apenas com o Steam Deck, e funciona. Na nova janela, você pode fazer o login na sua conta da Ubisoft e baixar os jogos diretamente.Lembre-se de que esse não é um sistema perfeito, mas é uma maneira simples de jogar jogos de outras lojas no Steam Deck sem a necessidade de alternar constantemente para o modo desktop. Existem outras soluções possíveis, mas esta é uma das mais consistentes e funciona na maioria dos casos.
4. Otimize O Consumo De Energia
O Steam Deck é um dispositivo incrível pelo preço que oferece, e o suporte constante da Valve por meio de atualizações e aprimoramentos de recursos demonstra o comprometimento com este dispositivo portátil. No entanto, um dos problemas comuns dos produtos de primeira geração hoje em dia é a vida útil das baterias, e o Steam Deck não é exceção. Uma maneira de aumentar a duração da bateria é reduzir a taxa de quadros máxima para 40 quadros por segundo. Isso permite ao dispositivo alocar menos recursos para produzir mais quadros, o que resulta em uma vida útil da bateria mais longa.Para ajustar a taxa de quadros, siga estas etapas:
- Clique no ícone de três pontos no canto inferior direito do Steam Deck.
- Role até o ícone de bateria.
- Ative a sobreposição de desempenho para acompanhar o número de quadros por segundo.
- Personalize as configurações, incluindo a taxa de quadros máxima. Eu recomendo 40 quadros por segundo.
5. Instale O Emu Deck Para Jogar Jogos Clássicos
Uma das coisas mais emocionantes que você pode fazer ao receber o Steam Deck é instalar o Emu Deck, que permite jogar os jogos clássicos da sua biblioteca de ROMs obtidas legalmente. Esta é uma das instalações mais simples de emuladores que já usei em qualquer sistema, incluindo PCs com Windows. A fluidez da criação deste aplicativo é impressionante, e vou fornecer mais informações sobre como fazer isso, um guia total dedicado ao EmuDeck pode ser visto em outro post, mas abaixo tem um breve resumo. Siga essas etapas:
- No modo desktop do Steam Deck, abra um navegador, como o Firefox, e acesse o site emu-deck.com.
- No canto superior direito da página, clique no link de download.
- No topo da página seguinte, você encontrará um link para download do instalador. Como indicado na página, você só precisa fazer o download uma vez, pois o aplicativo pode se autoatualizar a partir de dentro.
- Após o download, execute o aplicativo e siga as instruções para instalar os emuladores necessários e direcioná-los para a sua biblioteca de ROMs. Durante o processo de instalação, você também terá a opção de adicionar o Emu Deck à sua biblioteca do Steam, o que permitirá iniciar o Emu Deck diretamente do modo de jogo do Steam Deck, sem a necessidade de alternar para o modo desktop.
Embora você possa encontrar pequenos problemas ao emular sistemas, como a necessidade de ajustar as configurações para permitir o uso de controles digitais para alguns jogos do PS1, a maioria dos sistemas funciona de maneira impressionante. Com um pouco de ajuste, você poderá aproveitar jogos clássicos em seu Steam Deck.Em resumo, o Steam Deck oferece um desempenho incrível para o preço, e essas cinco etapas ajudarão a maximizar a sua experiência. O dispositivo é uma verdadeira inovação e, com as dicas acima, você poderá tirar o máximo proveito dele.Antes de concluir, quero agradecer a todos os comentários e sugestões que vocês têm fornecido nas últimas semanas. Essas contribuições foram fundamentais para encontrar novas maneiras de criar conteúdo e estou imensamente grato pela oportunidade de continuar produzindo para vocês. Espero que tenham gostado dos meus vídeos sobre o Steam Deck.Perguntas Frequentes (FAQs)
- Quais são os jogos compatíveis com o Steam Deck?
- O Steam Deck é compatível com a maioria dos jogos da biblioteca do Steam. Além disso, as etapas mencionadas no artigo ajudam a executar jogos de outras lojas.
- Qual é a duração da bateria do Steam Deck?
- A duração da bateria pode variar dependendo do jogo e das configurações, mas reduzir a taxa de quadros pode aumentar a vida útil da bateria.
- O Emu Deck é legal?
- Usar o Emu Deck para jogar jogos de ROMs legalmente adquiridas é geralmente considerado legal, mas o uso de ROMs de jogos pirateados é ilegal.
- Quais são os requisitos de hardware para o Emu Deck?
- O Steam Deck atende aos requisitos de hardware para o Emu Deck, e os emuladores são otimizados para funcionar bem no dispositivo.
- Existem alternativas ao Emu Deck?
- Existem outras alternativas para emuladores no Steam Deck, mas o Emu Deck é uma das opções mais simples e eficazes.
Faça parte do nosso Discord, acesse o NewsInside FÓRUM NO DISCORD!